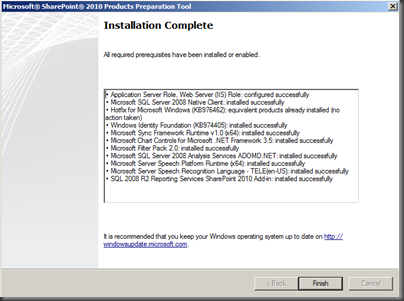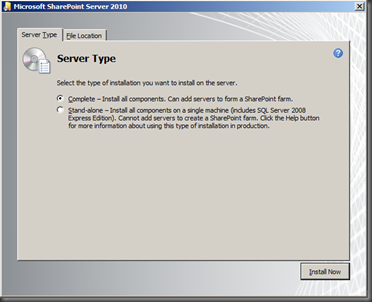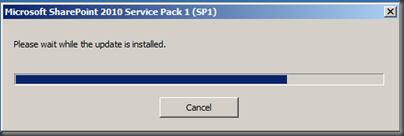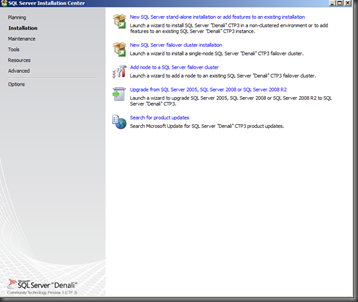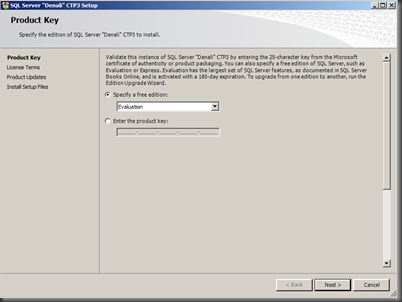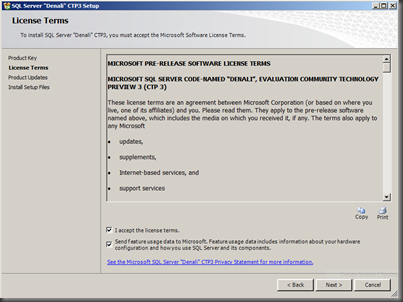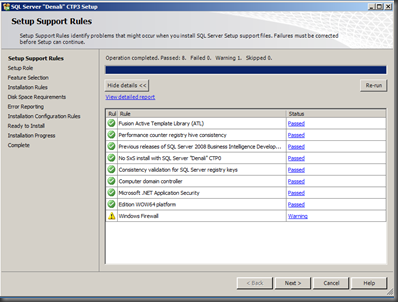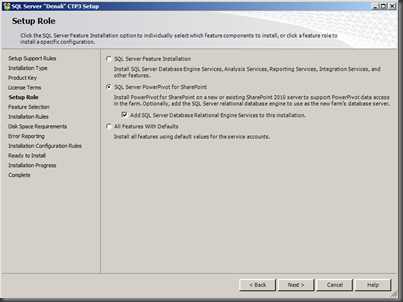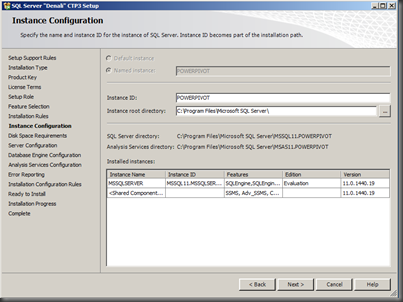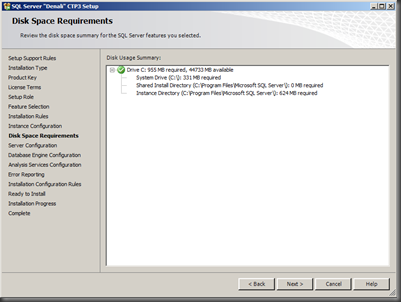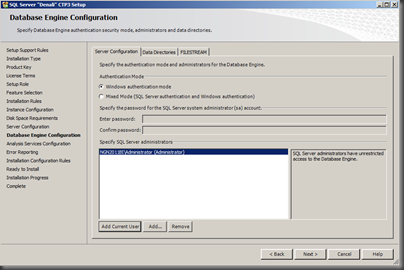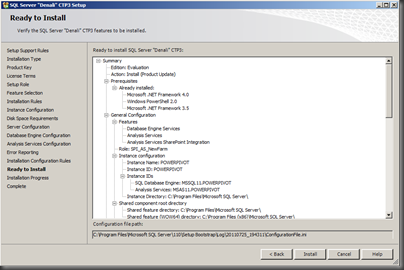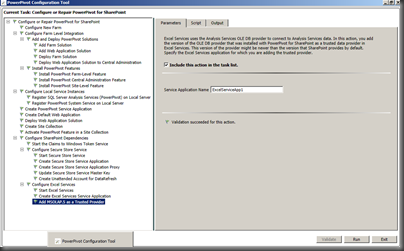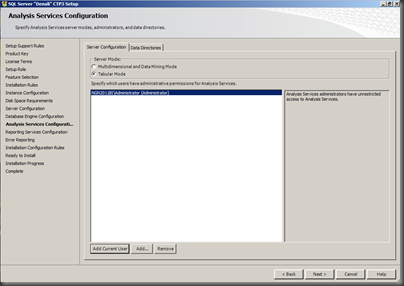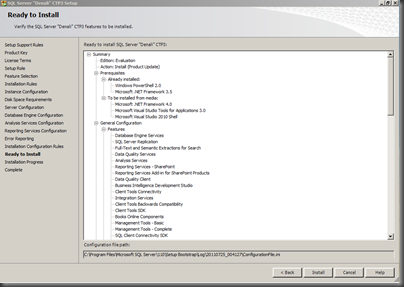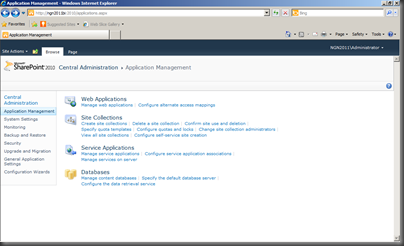Hola a todos, después tener varios meses “batallando” con Dynamics CRM 2011 (otro de mis “entretenimientos”), vuelvo a la carga con las novedades de SQL Server Denali CTP3, el cual fue anunciado y lanzado al público en general durante la semana del WPC 2011 y está disponible para descarga desde aquí. El CPT3 nos trae un nuevo mundo por descubrir, especialmente en el mundo de Business Intelligence en donde Project Crescent, Analysis Services in Tabular Mode, Integration Services y Master Data Services se muestran como las principales atracciones.
 A propósito de Denali CTP3, déjenme recomendarles revisar el post de Dan English, uno de los MVP más reconocidos en el mundo Microsoft BI, con respecto a las top 10 características que nos trae la nueva versión de SQL Server específicamente para Business Intelligence desde este enlace. Como resumen Dan nos recomienda las siguientes 10 razones de porqué considerar SQL Server Denali para su próximo proyecto de BI (ordenados por la característica/funcionalidad de menor a mayor impacto):
A propósito de Denali CTP3, déjenme recomendarles revisar el post de Dan English, uno de los MVP más reconocidos en el mundo Microsoft BI, con respecto a las top 10 características que nos trae la nueva versión de SQL Server específicamente para Business Intelligence desde este enlace. Como resumen Dan nos recomienda las siguientes 10 razones de porqué considerar SQL Server Denali para su próximo proyecto de BI (ordenados por la característica/funcionalidad de menor a mayor impacto):
10. Integration Services (SSIS) Enhancements
9. Master Data Services (MDS) Enhancements
8. Nueva Funcionalidad: Data Quality Services (DQS)
7. Nueva Funcionalidad: Database Columnstore Indexes
6. Nueva Funcionalidad: Reporting Services (SSRS) Shared SharePoint Service
5. Nueva Funcionalidad: Reporting Services (SSRS) Data Alerts
4. PowerPivot Enhancements
3. DAX Enhancements
2. Nueva Funcionalidad: Analysis Services Tabular
1. Nueva Funcionalidad: Project ’Crescent’
Como ven, ya esta pequeña gran lista, nos dará mucho que probar y bloggear en las próximas semanas y meses. Pero como dicen por ahí, antes de que me lo cuenten, hay cosas que valen experimentar por uno mismo. Por tanto, ¿qué mejor para empezar esta nueva aventura que explorar los cambios en el proceso de instalación de SQL Server Denali CTP3?
Comencemos!
Debo confesarles primero que por la emoción de tener el CTP3 con Crescent corriendo lo más pronto posible, cometí un par de errores en el proceso de instalación pero felizmente nada no remediable, así que mi idea aquí es que su proceso de instalación sea menos complicado que el mío. Una referencia importante que usé es el blog de nuestro amigo Pejman: Getting up and running with SQL Server Denali for Business Intelligence (Crescent and PowerPivot in CTP3). Adicionalmente, otro recurso interesante es “What’s New in SQL Server Installation” (Qué hay de nuevo en la instalación de SQL Server)
Nuestro objetivo es tener una nueva instalación de SQL Server Denali CTP3 y de Sharepoint 2010 lista para hacer Business Intelligence. Esto incluirá los siguientes componentes:
- SQL Server Denali CTP3: Motor relacional, Analysis Services in Tabular Mode, Integration Services, Master Data Services, Data Quality Services, Reporting Services in Sharepoint Integrated Mode.
- Sharepoint Enterprise 2010 incluyendo PowerPivot y la nueva integración con Reporting Services (Crescent y Data Alerts).
En mi caso, he realizado la instalación en un entorno virtualizado con 2 servidores basados en Windows Server 2008 R2 64bits, el primero con el rol de Active Directory y DNS, y el segundo como el servidor de BI contiendo los bits de SQL Server y Sharepoint en la misma caja.
Resumiendo, los pasos de instlación haremos lo siguiente:
1. Instalar Sharepoint Enterprise pero sin configurar (recuerden que PowerPivot, Crescent y PerformancePoint, sólo funcionan en la edición Enterprise).
2. Configurar Sharepoint con PowerPivot con el instalador de Denali CTP3
3. Instalar los compoenentes de SQL Server
4. Habilitar la nueva integración con Reporting Services (incluyendo Crescent) en Sharepoint 2010
Paso 1: Instalación de Sharepoint 2010
Si han instalado Sharepoint anteriormente, este proceso es bastante similar, con la excepción de que necesitamos remover el componente de integración con Reporting Services 2008 R2 que se instala por defecto. A continuación los screenshots de esta parte del proceso:
1.1. Instale los pre-requisitos desde el DVD de Sharepoint 2010:

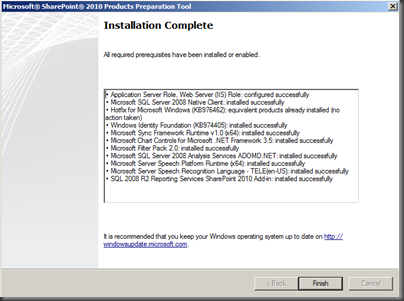
1.2. Instale Sharepoint 2010 seleccionando la opción “Server Farm”:

1.3. Seleccione la opción “Complete”:
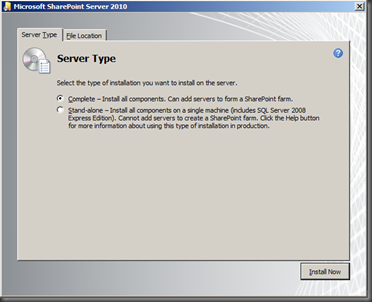
1.4. IMPORTANTE: Una vez terminada la instalación, NO OLVIDE desmarcar el checkbox de “Iniciar el Asistente de Configuración…”, ya que esto lo hará el instador de SQL Server cuando configuremos la parte de integración con Sharepoint:

1.5. Una vez finalizada la instalación, ya estamos listos para instalar el Service Pack 1 de Sharepoint que salió hace un par de meses atrás y que entre otras cosas, permite la integración con Denali:
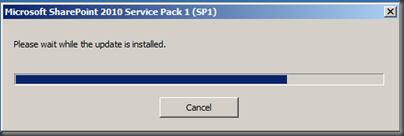
Paso 2: Configurar Sharepoint 2010 con la integración de PowerPivot
2.1. Inicie el instalador de SQL Server Denali CTP3:

2.2. Dentro la pestaña “Installation”, seleccione “New SQL Server stand-alone installation or add features to an existing installation”:
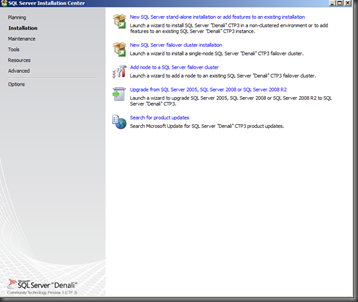
2.3. Continué siguiendo las instrucciones hasta llegar a la pantalla “Setup Role”:

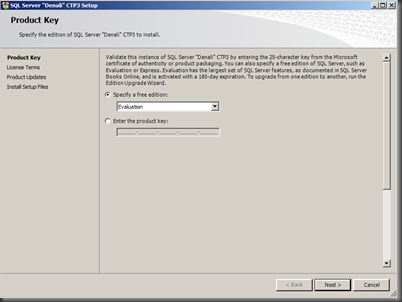
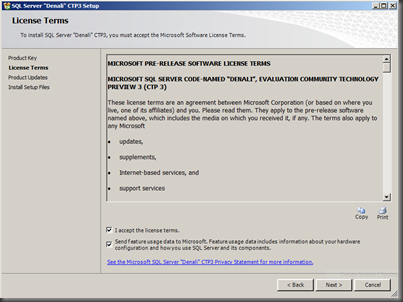
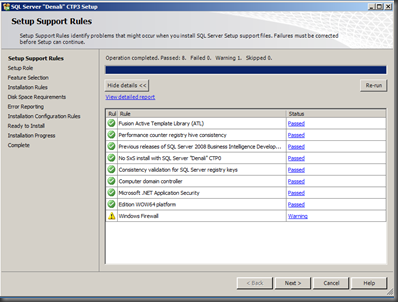
2.4. Seleccione el “SQL Server PowerPivot for Sharepoint” incluyendo el checkbox “Add SQL Server Database Relational Engine Services to this installation”. Esta opción configurará Sharepoint con una nueva instancia de SQL Server para su metadata:
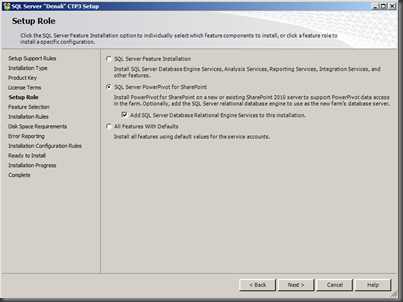
2.5. Acepte la selección de los valores de la siguiente pantalla (todos son requeridos):

2.6. Ingrese el nombre de la nueva instancia de SQL Server la cual guardará la metadata de Sharepoint. En mi caso la dejamos por defecto (POWERPIVOT):
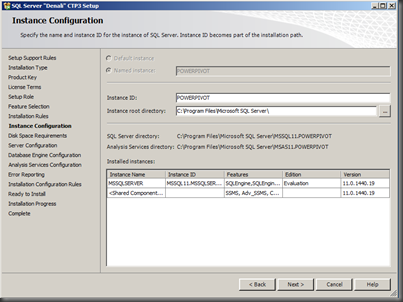
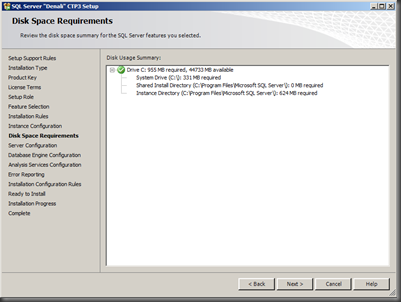
2.7. Esta es una de las novedades del instalador de SQL Server, pues ahora nos sugiere el uso de cuentas especiales por defecto para cada uno de los servicios, así que lo dejamos por defecto:

2.8. Agregamos al usuario que será administrator de nuestra instancia de SQL Server para Sharepoint:
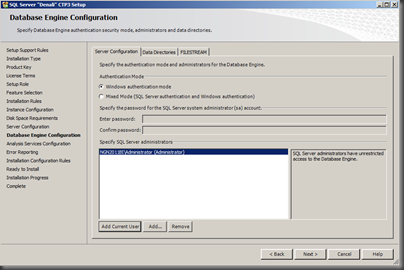
2.9. Agregamos al usuario que sera administrador de la instancia de Analysis Services (PowerPivot – Vertipaq):

2.10. Listos para instalar:
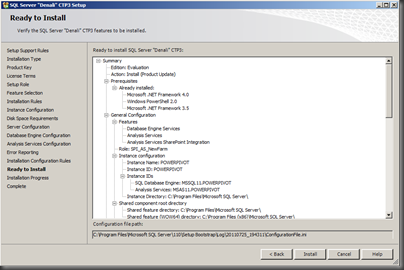

2.11. En SQL Server 2008 R2, el instalador hacía la configuración automática de PowerPivot y de Sharepoint sin tener la capacidad de especificar nuestros propios parámetros para la configuración inicial de Sharepoint así como de PowerPivot. Ahora en Denali CTP3 tenemos un nuevo asistente que nos da mayor control para dichas tareas. Pueden abrir dicho asistente desde los programas de SQL Server Denali recientemente instalado:

2.12. Como se muestra a continuación, tenemos mucho más control de los parámetros para la configuración de nuestro nuevo servidor de Sharepoint. Este nuevo asistente nos permite a definir lo siguiente: parámetros para la configuración del nuevo Farm de Sharepoint, parámetros para la configuración de PowerPivot, parámetros para crear la aplicación Web por defecto de Sharepoint y su Site Collection, parámetros para configurar el Secure Store Service, parámetros para configurar Excel Services. Debemos de ingresar todos los valores requeridos y validarlos antes de proceder a la ejecución del configurador. Adjunto varias pantallas de este proceso. Aquí los parámetros para configurar el farm.

2.13. Parámetros para configurar PowerPivot:

2.14. Parámetros para configurar el Default Web Application

2.15. Parámetros para crear el Site Collection:

2.16. Activación de PowerPivot:

2.17. Parámetros para la creación de la cuenta de ejecución desatendida de PowerPivot (Unattended Account):

2.18. Parámetros para la habilitación de Excel Services:
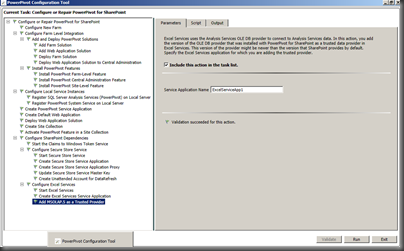
2.19. Si llegaron hasta este punto ya pueden sonreir, porque sólo nos falta presionar el botón para validar los parámetros ingresados y (de no tener problema alguno), ejecutar la configuración. Dependiendo de la velocidad de su servidor, este proceso puede tomar varios minutos:

2.20. De marchar todo como lo esperado, se muestra el mensaje de éxito en la configuración:

2.15. Validamos que nuestro nuevo portal de Sharepoint esté corriendo:

3. Instalación de los componentes de SQL Server Denali CTP3
3.1. Ahora ya estamos listos para instalar los componentes principales de SQL Server Denali. Ejecutamos el instalador y seleccionamos la opción “SQL Server Features Installation”:

3.2. Seleccionamos los componentes a instalar. En mi caso, estoy seleccionando todo a excepción de “Reporting Services – Native”, “Distributed Replay Controller” y “Distributed Replay Client”:

3.3. Ahora necesitamos configurar las cuentas de servicio, que como vimos al momento de la instalación de la instancia de Sharepoint, el instalador de SQL Server Denali CTP3 nos sugiere unas cuentas especiales para cada servicio:

3.4. Tal como lo hacemos en la actual versión de SQL Server, agregamos a los usuarios que tendrán privilegio de administradores del motor relacional.

3.5. Llegamos a uno de los pasos más importantes con respecto a Analysis Services, y es que como se muestra a continuación, ahora debemos elegir si dicha instancia será configurada con el modo tradicional “Multidimensional and Data Mining Mode”, o con el nuevo “Tabular Mode”.
El modelo tabular es el nuevo modelo que trabaja completamente en memoria basada en columnas, similar a lo es PowerPivot pero en este caso en versión servidor o “enterprise” para mayor escalabilidad. Adicionalmente, este modelo nuevo nos trae la gran mayoría de características del modelo tradicional como el manejo de particiones y jerarquías. El equipo de producto de Analysis Services NO ha sido tajante en decir que sólo debemos de usar este nuevo modelo de ahora en adelante (aunque muchas veces lo parezca por la publicidad que recibe), pero si amarraron a que los reportes de Project Crescent sólo se pueden conectar a cubos del modo tabular. Esto probablemente será el aliciente perfecto para que de ahora en adelante querramos hacer todo en este modo. Incluso yo directamente le hice la pregunta a uno de los evangelizadores principales de Crescent con respecto a cuándo usar cada modo de Analysis Services y me respondió diciendo que ahora mismo existen los dos modelos porque ellos también quieren aprender en el proceso con respecto al uso de ambos modelos, fortalezas y debilidades en implementaciones reales, para determinar más adelante el destino del modelo tradicional.
A mi parecer, todo en el futuro cercano de Analysis Services debería estar en el modelo tabular debido principalmente a los sorprendentes tiempos de respuesta de las consultas enviadas. Esto es sólo será posible cuando se resuelvan algunos detalles técnicos con respecto a la escalabilidad de esta tecnología para grandes volumenes de datos o lo llamado big-data:
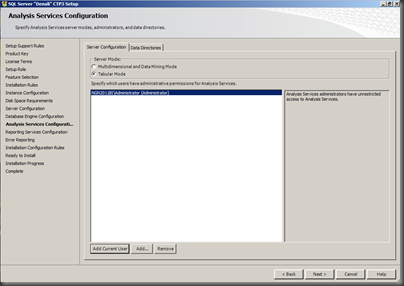
3.6. Ahora la ventana de configuración de Reporting Services en modo integrado con Sharepoint:

3.7. Revisamos el resumen con los valores seleccionados para la instalación y comenzamos:
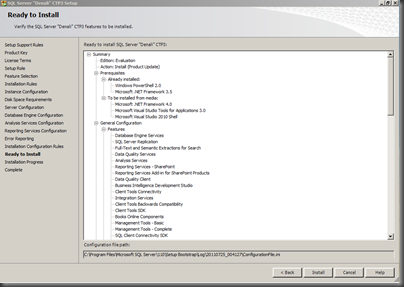
3.8. Finalmente, SQL Server Denali CTP3 está instalado:


4. Habilitando la integración de Reporting Services (incluyendo Crescent) en Sharepoint 2010
4.1. Abrimos el Central Administration de Sharepoint y buscamos la opción “Manage Service Applications”:
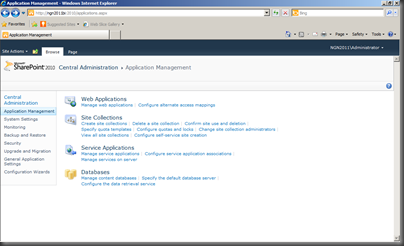
4.2. Creamos el nuevo Service Application para SQL Server Reporting Services Application. Si por algún motivo no encuentran la opción mostrada en pantalla, entonces debió haber algún problema con la instalación de los bits de integración con Sharepoint 2010. Más adelante les indico cómo reinstalar dicho componente para esos casos:

4.3. Ahora tenemos la ventana para configurar los parámetros del nuevo Servicio de Reporting Services que ahora como ven es parte de Sharepoint y ya no como un servicio externo, lo cual es clave para obtener mejores tiempos de respuesta que en versiones anteriores y mucha mayor integración. Esto sólo funciona así en el modo integrado con Sharepoint. Si deciden usar Reporting Services sin Sharepoint, entonces seguirá funcionando con su propio servicio tal como en SQL Server 2005, 2008 y 2008 R2:

4.4. Luego de presionar el botón OK, debemos tener la pantalla de éxito en la configuracion del servicio de Reporting Services sobre Sharepoint:

4.5. Ya configurado el nuevo servicio, lo abrimos y configuramos las credenciales para el uso del SQL Server Agent para algunos servicios requeridos por Reporting Services de manera desatendida:

Felicidades! Ahora ya tenemos configurado el entorno de Microsoft Business Intelligence listo para usar, incluyendo el soporte para Crescent.
Posibles errores durante la instalación
Al inicio de este post, les comenté que me habían ocurrido un par de errores durante el proceso de instalación, que ya no les debe ocurrir a ustedes si es que siguen los pasos descritos en este blog. De todos modo, los menciono a continuación por si se enfrentan a alguno de ellos.
SQL Server Denali, requiere algunos componentes básicos como el .NET Framework 3.5 y 4.0. El 4.0 se instala durante el proceso de instalación, pero el 3.5 tiene que ser habilitado por nosotros a menos que ya tenga Sharepoint 2010 instalado. Si en caso no tienen Sharepoint y están tratando de instalar cualquier componente de Denali, el siguiente mensaje de error en el pre-requisitos les aparecerá:



Para instalar el componente, tal como el mensaje de error lo indica, deben agregar la funcionalidad (feature) a nivel de su instalación de Windows 2008R2:

Lo segundo que me ocurrió (por no leer bien las instrucciones), es que cuando fui a Sharepoint 2010 a provisionar el servicio de Reporitng Services, no encontraba dicha opción en la lista de servicios. El problema fue a que yo había instalado SQL Server Denali antes de haber instalado y configurado Sharepoint. En todo caso, si les ocurre lo mismo en algún momento, podemos reparar esto ejecutando nuevamente el instalador de SQL Server Denali, seleccionar “Add features to an existing installation…” y marcar los dos componentes relacionados con Sharepoint: “Reporting Services - Sharepoint” y “Reporting Services Add-In for Sharepoint Product ”:


Hasta aquí llegó mi primer post con respecto a SQL Server Denali CTP3. Pueden haceme llegar sus comentarios acerca de cómo les fue con la instalación. Hasta la próxima.
Alan


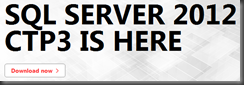
 A propósito de Denali CTP3, déjenme recomendarles revisar el post de Dan English, uno de los MVP más reconocidos en el mundo Microsoft BI, con respecto a las top 10 características que nos trae la nueva versión de SQL Server específicamente para Business Intelligence desde este
A propósito de Denali CTP3, déjenme recomendarles revisar el post de Dan English, uno de los MVP más reconocidos en el mundo Microsoft BI, con respecto a las top 10 características que nos trae la nueva versión de SQL Server específicamente para Business Intelligence desde este